PTS 9.5 поддерживает встраивание функций перевода в следующие приложения:
Некоторые параметры могут прописываться автоматически.
Пример записи строки для установки через групповую политику при использовании PROMT Agent.msi:
/q PTA_CS="http://techw8serv09/AS/Services/v1/soap.svc" PTA_USEAUTH="true" PTA_AUTHLOGIN="user_login" PTA_AUTHPSWD="user_password" PTA_USEPROXY="true" PTA_PROXYADRSS="proxy.promt.ru:3128" PTA_PROXYLOGIN="user_login" PTA_PROXYPSWD="proxy_password"
Пример записи строки для установки через групповую политику при использовании Setup.exe:
/s /v"/q PTA_CS="http://techw8serv09/AS/Services/v1/soap.svc" PTA_USEAUTH="true" PTA_AUTHLOGIN="user_login" PTA_AUTHPSWD="user_password" PTA_USEPROXY="true" PTA_PROXYADRSS="proxy.promt.ru:3128" PTA_PROXYLOGIN="user_login" PTA_PROXYPSWD="proxy_password""
PROMT Agent.msi и Setup.exe могут быть запущены из командной строки (с теми же параметрами).
Пример запуска PROMT Agent.msi из командной строки:
msiexec /q /i "C:\PROMT10_PTA2\PROMT Agent.msi" PTA_CS="http://techw8serv09/AS/Services/v1/soap.svc" PTA_USEAUTH="true" PTA_AUTHLOGIN="user_login" PTA_AUTHPSWD="user_password" PTA_USEPROXY="true" PTA_PROXYADRSS="proxy.promt.ru:3128" PTA_PROXYLOGIN="user_login" PTA_PROXYPSWD="proxy_password"
Пример запуска Setup.exe из командной строки:
msiexec "C:\PROMT10_PTA2\setup.exe" /s /v"/q PTA_CS="http://techw8serv09/AS/Services/v1/soap.svc" PTA_USEAUTH="true" PTA_AUTHLOGIN="user_login" PTA_AUTHPSWD="user_password" PTA_USEPROXY="true" PTA_PROXYADRSS="proxy.promt.ru:3128" PTA_PROXYLOGIN="user_login" PTA_PROXYPSWD="proxy_password""
Пример строки запуска:
\\server_name\share_name\setup.exe /L1033 /S /v/qn
плагины PTS будут установлены с английским языком интерфейса в скрытом режиме
Проблема
Функции перевода подключены к Adobe Reader X, но не сохраняется адрес сервера PTS при настройке плагина.
Решение
Отключите защищенный режим при запуске Adobe Reader X:
Информация в данной статье относится к следующим продуктам
PTS 9.0/9.5
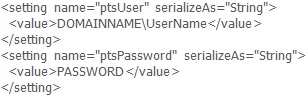
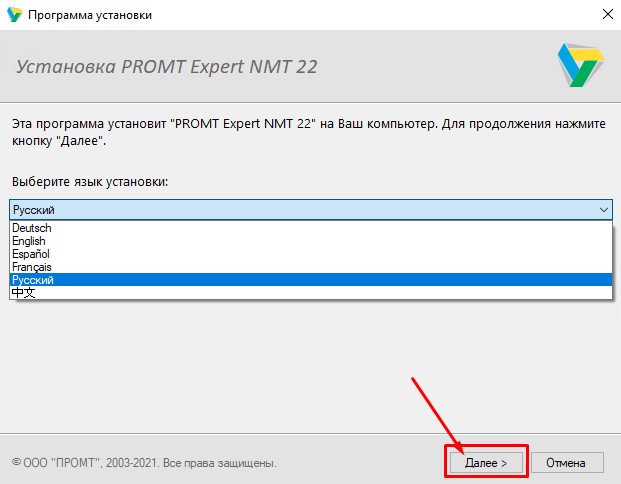
| Есть поддержка PROMT Агент для Mac | Нет поддержки PROMT Агент для Mac |
|---|---|
|
Google Chrome
Apple Safari Apple TextEdit MS Word 2011 Apple Pages Apple Numbers Apple iBooks |
MS Excel 2011
MS PowerPoint 2011 LibreOffice |
Перевести
Оригинал
 . Источник контекстов отобразится в тултипе.
. Источник контекстов отобразится в тултипе.На компьютере уже установлен этот продукт. Деинсталлируйте существующий продукт, а затем повторите установку.
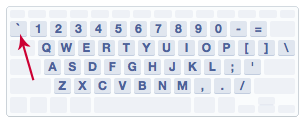
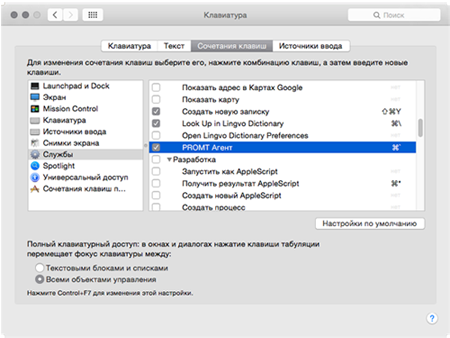
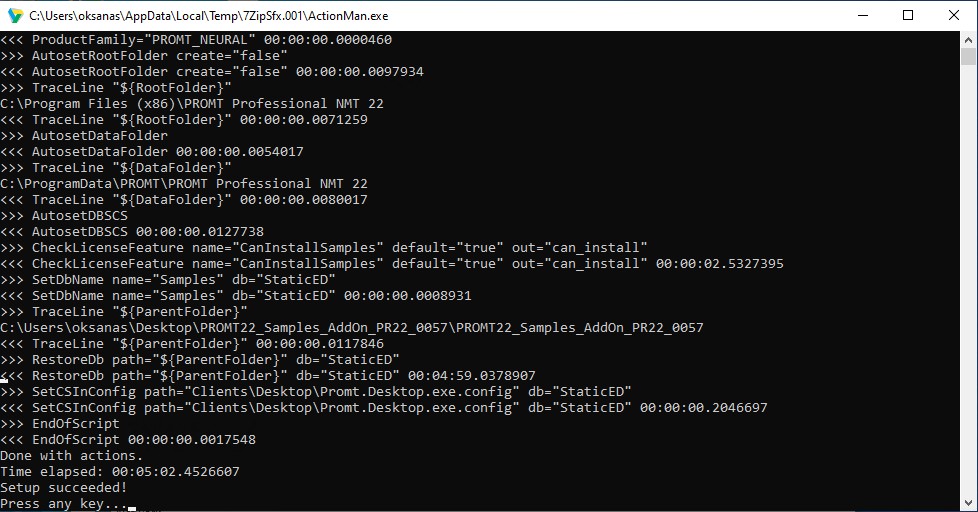
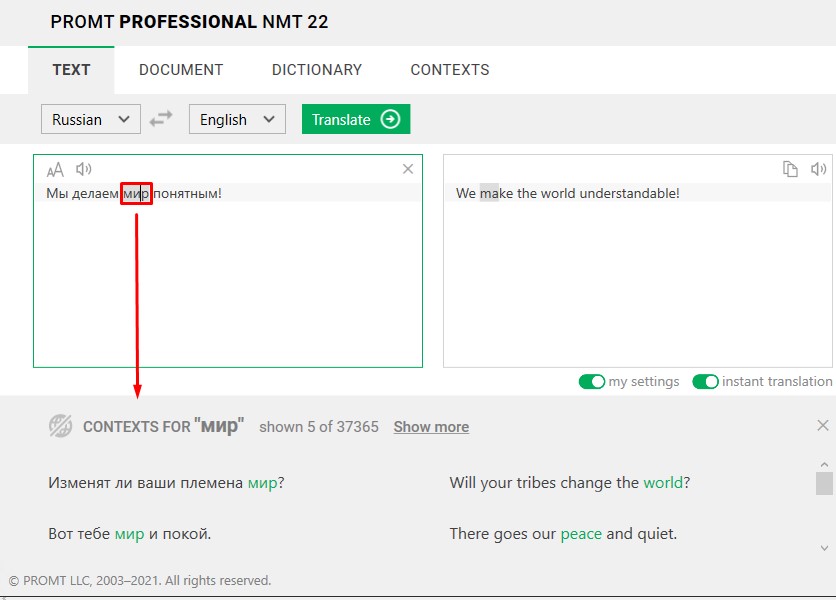
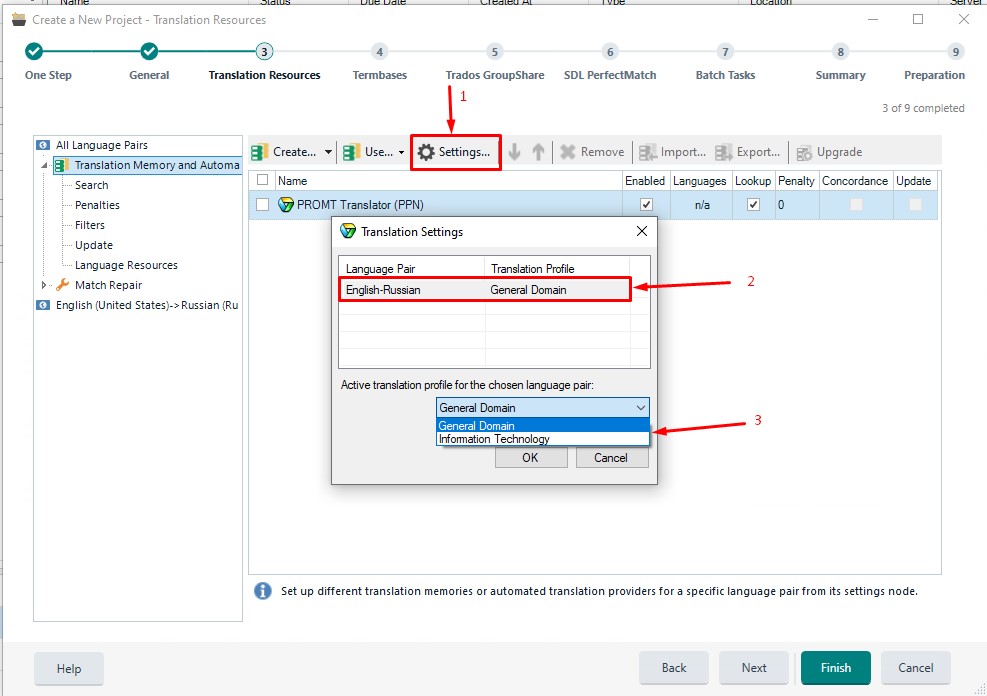
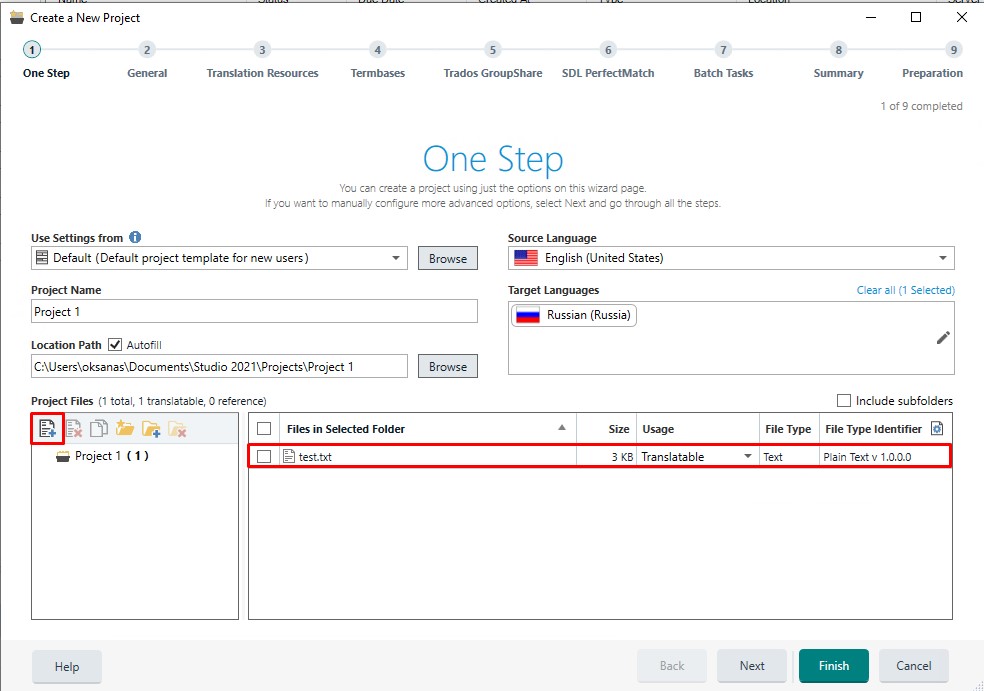
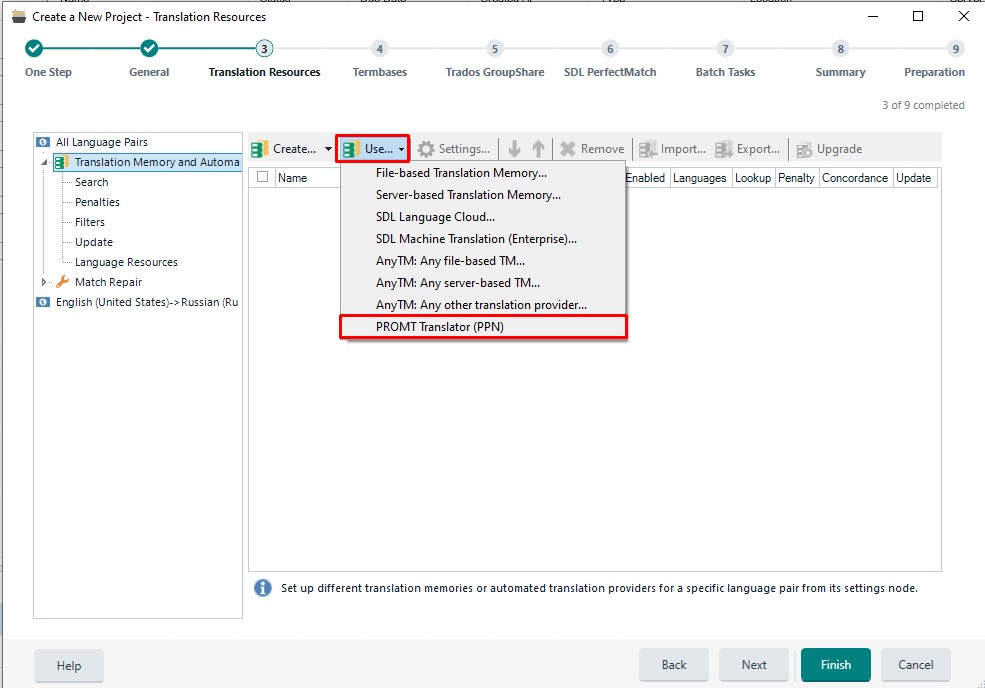 *В случае если нужно применить настройку профиля остаточно после подключения нажать на «Settings» и указать профиль перевода (по умолчанию устанавливается «Универсальный»).
*В случае если нужно применить настройку профиля остаточно после подключения нажать на «Settings» и указать профиль перевода (по умолчанию устанавливается «Универсальный»).
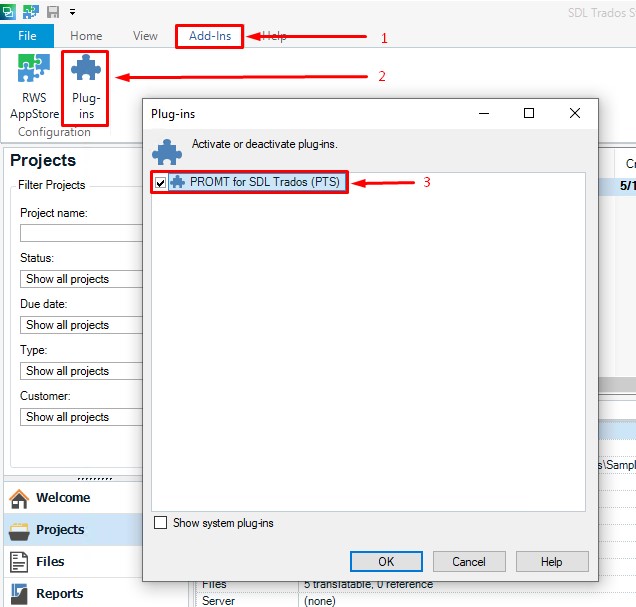
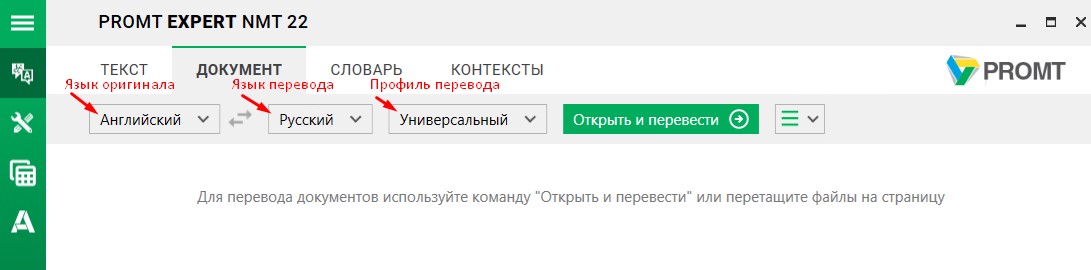 Обращаем Ваше внимание на то, что если для языковой пары существует только один профиль перевода, то список для выбора профиля перевода скрыт.
Обращаем Ваше внимание на то, что если для языковой пары существует только один профиль перевода, то список для выбора профиля перевода скрыт. 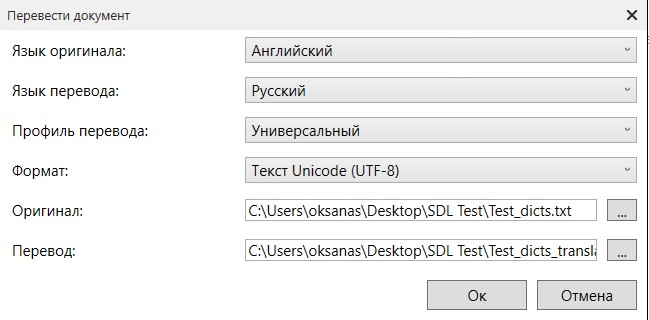
Ошибка при открытии исходного файла. При этом установка коллекции словарей может продолжаться.
Невозможно инициализировать ядро системы PROMT в эксклюзивном режиме. Пожалуйста, закройте все приложения системы PROMT.
PROMT Агент, иконка которого расположена в system tray (область около системных часов в правом нижнем углу экрана).
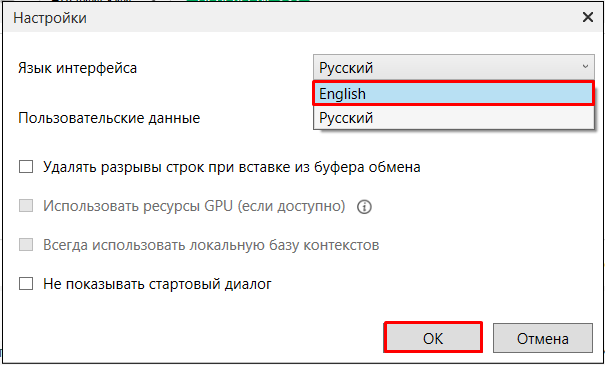
PROMT*.exe(название может отличаться в зависимости от приобретенной версии) :
далее
Установитьв окне
InstallShield Wizardи дождитесь окончания установки компонентов, таких как MSXML4 SP3, MS .Net Framework 3.5/4.5, Visual Studio 3.0;
Далее;
Далее;
Далее;
Для корректного функционирования PTS, перед установкой продукта необходимо сконфигурировать ОС Windows Server и установить требуемые компоненты.
РешениеДля корректного функционирования PTS необходимо проверить настройки пула приложений и виртуальных каталогов web-приложений PTS в консоли Internet Information Services (IIS) Manager.
Для работы PTS по защищенному протоколу HTTPS необходимо соответствующим образом сконфигурировать Internet Information Services 7 (поддерживается в ОС Windows Vista, 7, Server 2008/R2).
Решение
Выполните следующие действия:
При обращении к web-странице сервера приложения после установки PTS возникают следующие сообщения об ошибках:
Ошибки возникают в случае, если встроенная локальная запись Network Service, под которой работает пул web-приложений PTS, не имеет прав полного доступа к папке и файлам базы данных PTS.
РешениеДля решения проблемы необходимо предоставить права полного доступа для Network Service на папку и файлы базы данных PTS.
Сервер приложения PTS хранит данные о пользователях и серверах перевода в специализированной базе данных, управляемой MS SQL Server.
В PTS поддерживаются следующие версии MS SQL Server:
- %programfiles%\PRMT9\PTS\ApplicationServer\App_Data\TWS.MDF (если MS SQL Server установлен на том же компьютере, где установлен PTS)
- \\PTS_server_name\App_Data\TWS.MDF (если MS SQL Server установлен на отдельном компьютере, папка %programfiles%\PRMT9\PTS\ApplicationServer\App_Data должна быть предоставлена в общий доступ – только для MS SQL Server 2008)
Продукт PTS не имеет возможности добавления учетных записей пользователей непосредственно из Active Directory.
Добавление большого количества учетных записей в базу пользователей PTS и последующее добавление этих учетных записей в требуемую группу PTS может требовать значительных затрат времени на конфигурирование системы PTS.
Существует решение, которое позволяет автоматизировать добавление учетных записей пользователей из групп Active Directory в группу пользователей PTS.
Если вас интересует данное решение, пожалуйста, обращайтесь в службу поддержки пользователей компании PROMT за дополнительной информацией.
Тел.: 8-812-6110050, 8-800-3335557
e-mail: support@promt.ru
Информация в данной статье относится к следующим продуктам
PTS 9.0/9.5
Анонимный доступ не требует авторизации и позволяет пользователю не вводить необходимые данные при подлючении к серверу PTS, тем самым облегчая управление и администрирование учетных записей пользователей.
При наличии большого количества пользователей PTS, Вы можете воспользоваться функцией анонимного доступа.
Возможность использования анонимного доступа в продукте PTS определяется наличием лицензионного файла, схема лицензирования которого должна предусматривать неограниченное количество пользователей PTS.
Если вас интересует данное решение, пожалуйста, обращайтесь в службу поддержки пользователей компании PROMT за дополнительной информацией.
e-mail: support@promt.ru
Информация в данной статье относится к следующим продуктам
PTS 9.0/9.5
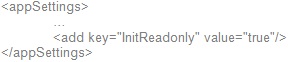
Продукты PTS 9.0/9.5 предусматривают возможность использования нескольких серверов перевода, подключаемых к единому серверу приложения. Использование нескольких серверов перевода позволяет задействовать механизмы балансировки нагрузки и отказоустойчивости сервера приложения PTS и повысить скорость обработки запросов на перевод.
Возможна ситуация, когда в силу определенных причин установка дополнительных серверов перевода на выделенные физические/виртуальные серверы невозможна, но при этом требуется решение по увеличению стабильности системы PTS (например, вследствие высокой нагрузки на сервер перевода). В таком случае, если условия лицензирования PTS допускают возможность добавления дополнительных серверов перевода, может быть использовано решение, связанное с дублированием web-приложения сервера перевода на том же сервере, где уже установлены сервер приложения и сервер перевода.
Увеличение числа web-приложений сервера перевода позволяет задействовать механизмы балансировки и отказоустойчивости сервера приложения, что приводит к увеличению стабильности PTS. При этом общая скорость работы не увеличивается, поскольку используется одно (единое) ядро перевода.
Если вас интересует данное решение, пожалуйста, обращайтесь в службу поддержки пользователей компании PROMT за дополнительной информацией.
e-mail: support@promt.ru
Примечание
Ограничением данного решение является необходимости инициализации лингвистических данных в режиме Read-Only - смотрите статью базы знаний [KB24005] Повышение стабильности работы PTS путем инициализации лингвистических данных в режиме Read Only.
Информация в данной статье относится к следующим продуктам
PTS 9.0/9.5
1. Выберите команду «Грамматика» в верхнем меню;Появится таблица, содержащая информацию обо всех грамматических категориях, к которым относится введенное слово, и обо всех формах данного слова.
2. Введите нужное слово или словосочетание;
3. Выберите входной язык;
4. Нажмите клавишу Enter
1. Выберите команду «Контексты» в верхнем меню;Вы увидите список контекстов, где можно выбрать нужные вам вариант или тематику перевода. Также вы можете воспользоваться строкой поиска, если ищете какой-то необходимый пример.
2. Введите нужное слово или словосочетание;
3. Выберите входной язык;
4. Нажмите клавишу Enter
Подписаться на новости
Веб-форма не найдена.
