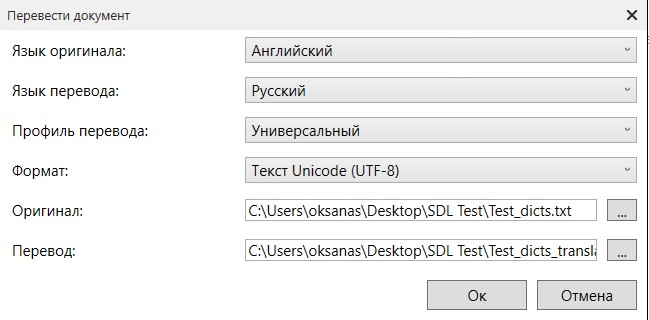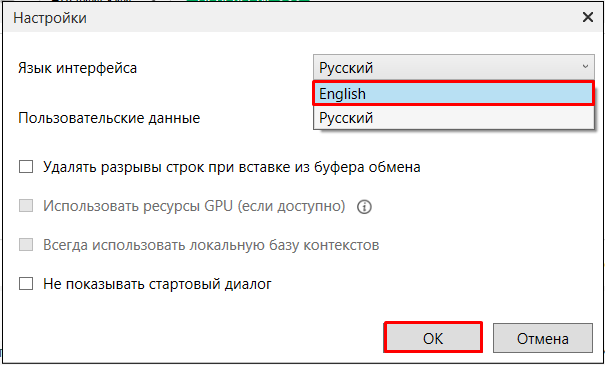Проблема
В приложениях Microsoft Office 2007-2019 не отображается вкладка «Переводчик PROMT» с функциями перевода. Приложения Office со встроенными функциями переводчика PROMT могут зависать или некорректно завершаться при запуске. Попробуйте устранить эту проблему с помощью предлагаемых ниже решений. Если какое-то из решений устранит проблему, следующие решения применять не нужно.
Менеджер плагинов
Встраивание функций перевода выполняется с помощью следующей программы:
«Менеджер плагинов» (
Пуск -> Программы -> PROMT -> «Ваш продукт PROMT» -> Запустить приложения -> Менеджер плагинов).
Причина 1
Функции перевода не встроены в Microsoft Office.
Решение 1
Подключите функции перевода к Microsoft Office:
- Закройте все окна приложений Microsoft Office;
- Запустите программу «Менеджер плагинов» и установите флажок напротив Microsoft Office.
- Запустите приложение Microsoft Office, например Word.
- На ленте приложения Microsoft Office появится вкладка «Переводчик PROMT» с функциями перевода.
Внимание!
Перед применением следующих действий, настоятельно рекомендуем воспользоваться центром решений Microsoft Fix it, который объединяет в себе многочисленные механизмы диагностики и решения проблем в рамках одного инструмента. Microsoft Fix it Center в автоматическом режиме обнаруживает и ликвидирует многие распространенные неисправности в работе оборудования, операционной системы и программного обеспечения. Кроме этого, благодаря проверкам в режиме реального времени состояния системы и своевременной загрузке обновлений, Fix it Center позволяет предотвратить возникновение новых проблем. Вы можете загрузить установщик по следующей ссылке:
Microsoft Fix it Center
Причина 2
Функции перевода подключены к Microsoft Office в «Менеджере плагинов», но надстройка PROMT не отображается на ленте в Microsoft Office.
Решение 2
- Закройте все окна приложений Microsoft Office;
- Загрузите утилиту SmartoolXSupport.exe и запустите ее на выполнение. Будет создан файл отчета IssuesFixerLog_”date”_”time”.log, позволяющий проанализировать результат работы утилиты.
Примечание: SmartoolXSupport является универсальной утилитой для решения проблемы встраивания PROMT, осуществляющей автоматическую диагностику и решение возникающих проблем.
- Запустите приложение Microsoft Office, например Word.
- На ленте приложения Microsoft Office появится вкладка «Переводчик PROMT» с функциями перевода.
Если после выполнения данной инструкции надстройка PROMT не появилась на ленте в продуктах Microsoft Office, пожалуйста, выполните решения, предложенные ниже.
Причина 3
Функции перевода встроены в Microsoft Office, но надстройка PROMT отключена в Microsoft Office.
Решение 3
Включите надстройку PROMT в Microsoft Office (на примере Microsoft Word):
- В Microsoft Word выберите Файл -> Параметры.
- Выберите Надстройки и проверьте, что надстройка «PROMT для Microsoft Office» не находится в группе «Отключенные надстройки приложений».
- Если надстройка PROMT находится в группе отключенных надстроек, выберите Отключенные объекты в выпадающем списке «Управление» и нажмите кнопку Перейти.
- В окне «Отключенные объекты» выберите «PROMT для Microsoft Office» и нажмите кнопку Включить, а затем нажмите кнопку Закрыть.
- Перезапустите Microsoft Word.
- На ленте приложения Microsoft Office появится вкладка «Переводчик PROMT» с функциями перевода.
Причина 4
Функции перевода встроены в Microsoft Office, но надстройка PROMT неактивна в Microsoft Office или ей не хватает разрешений для запуска.
Решение 4
Сделайте надстройку PROMT активной в Microsoft Office (на примере Microsoft Word) и добавьте ей разрешения для запуска:
- В Microsoft Word выберите Файл -> Параметры.
- Выберите Надстройки и проверьте, что надстройка «PROMT для Microsoft Office» не находится в группе «Неактивные надстройки приложений».
- Если надстройка PROMT находится в группе неактивных надстроек, закройте Word.
- Отключите функции перевода от Microsoft Office: запустите программу «Менеджер плагинов» и снимите все флажки напротив Microsoft Office.
- Загрузите архив caspol.zip, извлеките из него файл caspol.js и запустите его. После выполнения должен появиться результат «Успешно». Если вы получили другой результат, то проверьте, что caspol.js запускается с правами администратора.
- Подключите функции перевода к Microsoft Office: запустите программу «Менеджер плагинов» и установите флажки напротив Microsoft Office.
- Запустите Microsoft Word.
- На ленте приложения Microsoft Office появится вкладка «Переводчик PROMT» с функциями перевода.
Причина 5
В Microsoft Office не установлен компонент «Поддержка программирования .NET», который необходим для работы надстройки PROMT.
Решение 5
- Закройте все запущенные программы.
- В панели управления Windows откройте список установленных программ Windows, выберите «Microsoft Office» и нажмите кнопку Изменить.
- В окне инсталлятора Microsoft Office установите флажок напротив «Добавить или удалить компоненты» и нажмите Продолжить.
- В дереве компонентов Microsoft Office откройте последовательно узел каждого приложения Office и выберите установку компонента «Поддержка программирования .NET».
- Дождитесь окончания установки Microsoft Office.
- Запустите программу «Менеджер плагинов» и проверьте, что установлены флажки напротив приложений Microsoft Office.
- На ленте приложения Microsoft Office появится вкладка «Переводчик PROMT» с функциями перевода.
Причина 6
На компьютере ранее был установлен другой продукт PROMT (например, Trial или Try&Buy версия).
Решение 6
- Закройте все окна приложений Microsoft Office.
- Отключите функции перевода в Microsoft Office: запустите программу «Менеджер плагинов» и уберите флажок напротив Microsoft Office.
- Загрузите архив INTEROP.zip, извлеките из него файл Interop.PROMTPROLib.dll в папку с установленным модулем перевода для Microsoft Office (C:\Program Files\PRMT19\SMARTOOLX).
- Запустите программу «Менеджер плагинов» и установите флажок напротив Microsoft Office.
- Запустите приложение Microsoft Office, например Word.
- На ленте приложения Microsoft Office появится вкладка «Переводчик PROMT» с функциями перевода.
Причина 7
Не установлен (или установлен неправильно) компонент Visual Studio 2005 Tools for Office Second Edition Runtime (VSTOR), который необходим для работы надстройки PROMT.
Решение 7
Установите (переустановите) пакет Visual Studio 2005 Tools for Office Second Edition Runtime:
- Загрузите архив VSTO2005SE.zip.
- Извлеките из архива файл vstor.exe, запустите его и следуйте инструкциям в окнах инсталлятора.
Причина 8
Возможно, повреждена установка Microsoft Office 2007-2019.
Решение 8
Переустановите (восстановите) пакет Microsoft Office 2007-2019:
В ОС Windows Vista/7/8/10: запустите
Пуск -> Панель управления -> Программы, найдите установленный пакет Microsoft Office 2007-2019, в контекстном меню выберите
Изменить и в окне программы установки Microsoft Office выберите режим
Восстановить.
Информация в данной статье относится к следующим продуктам:
PROMT 19
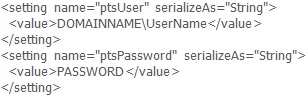
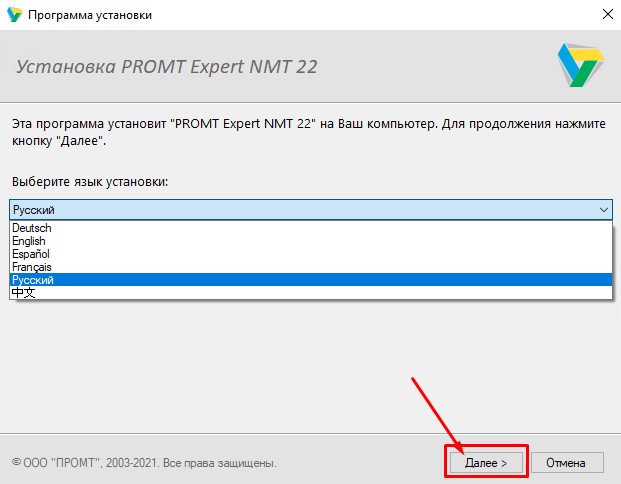
 . Источник контекстов отобразится в тултипе.
. Источник контекстов отобразится в тултипе.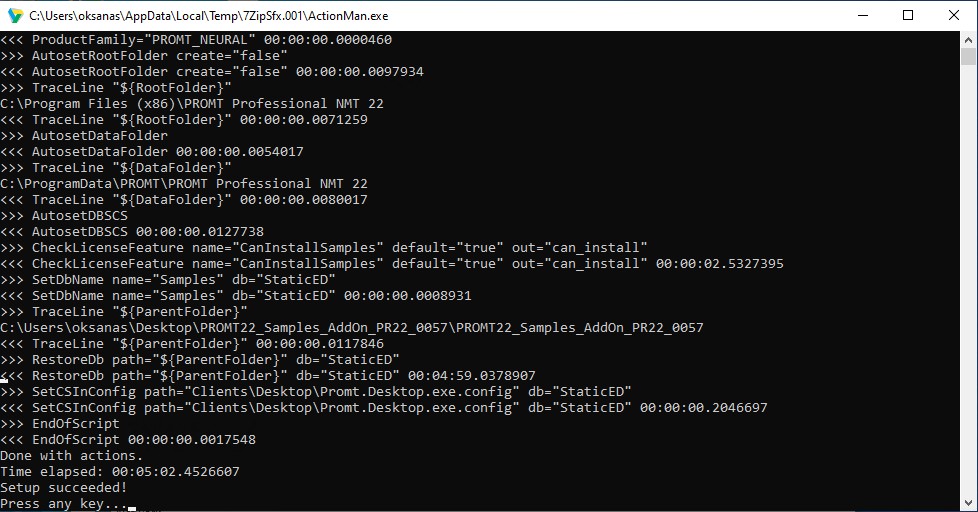
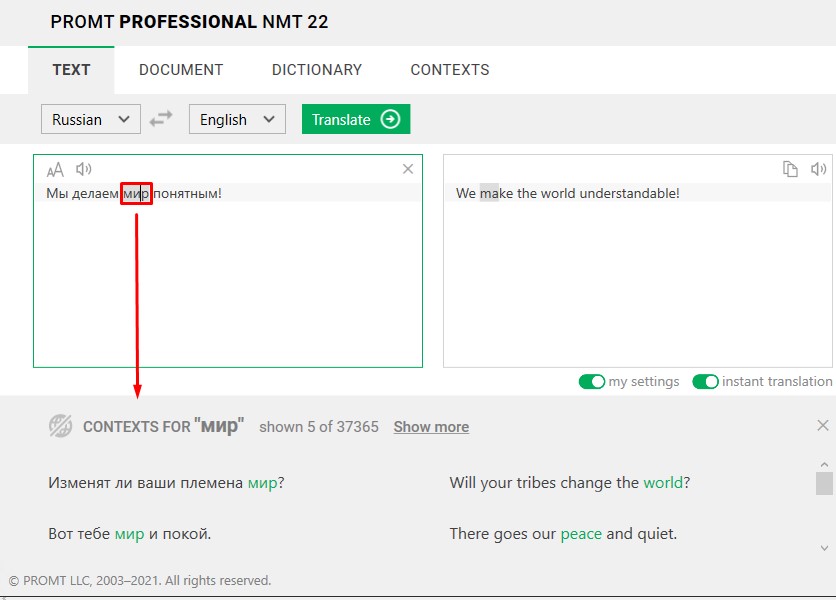
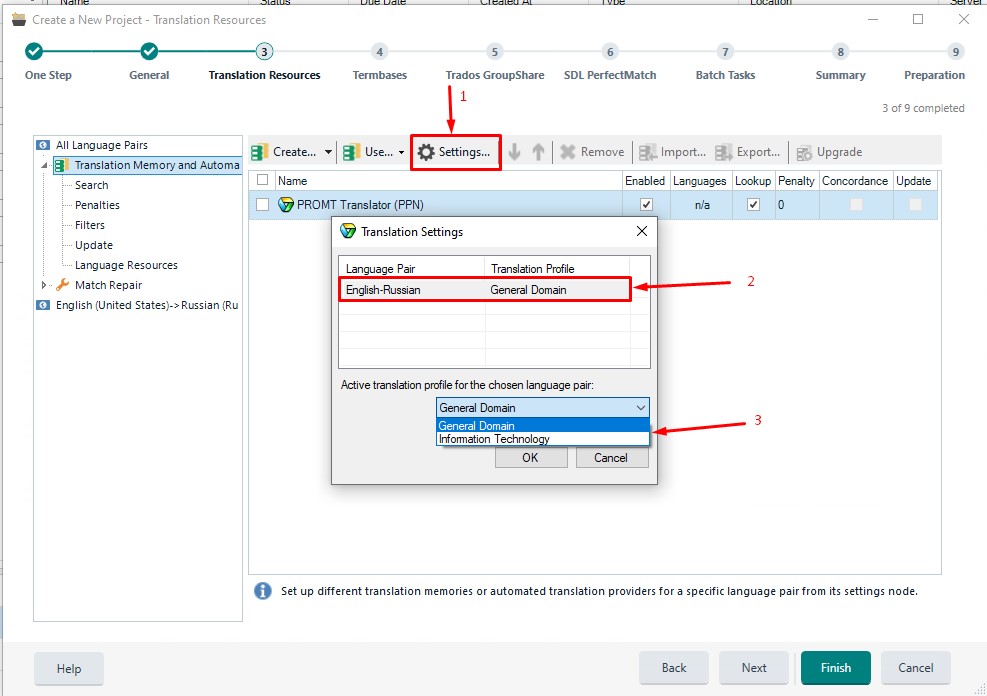
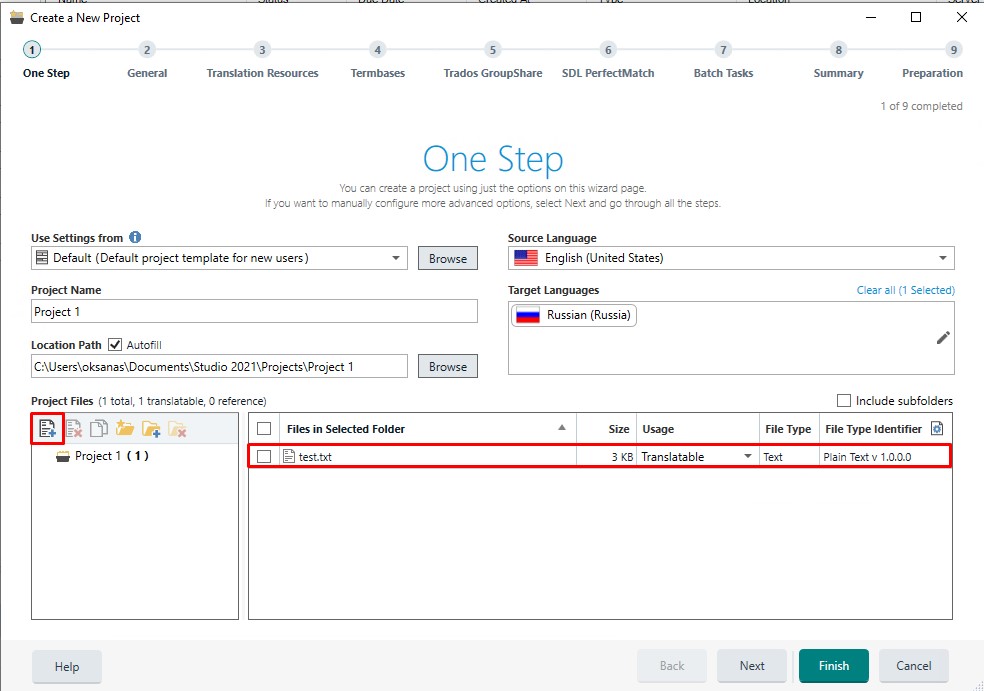
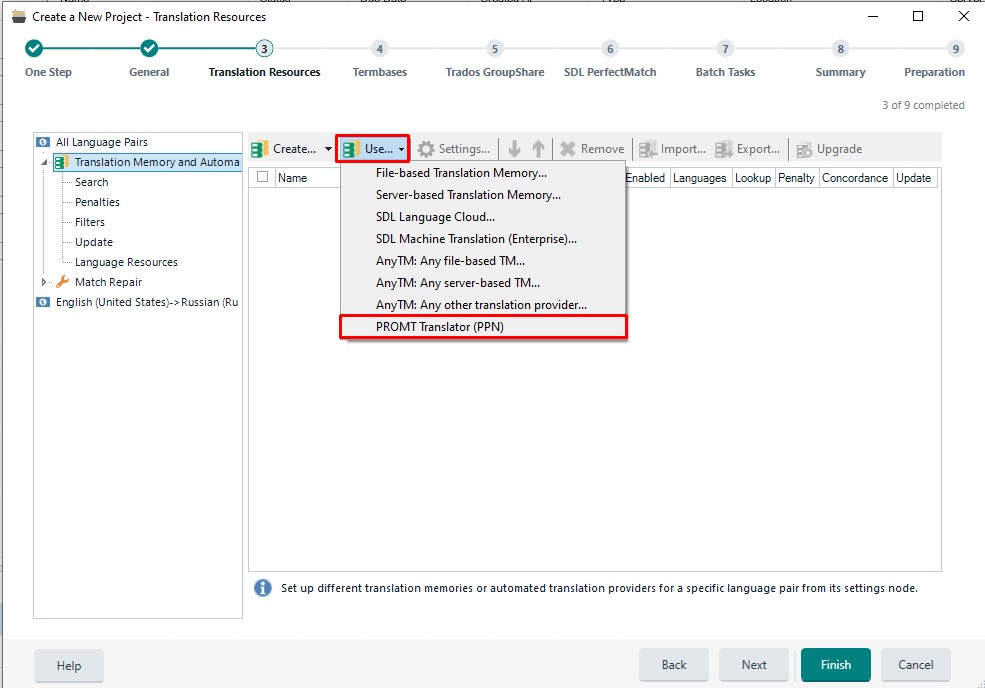 *В случае если нужно применить настройку профиля остаточно после подключения нажать на «Settings» и указать профиль перевода (по умолчанию устанавливается «Универсальный»).
*В случае если нужно применить настройку профиля остаточно после подключения нажать на «Settings» и указать профиль перевода (по умолчанию устанавливается «Универсальный»).
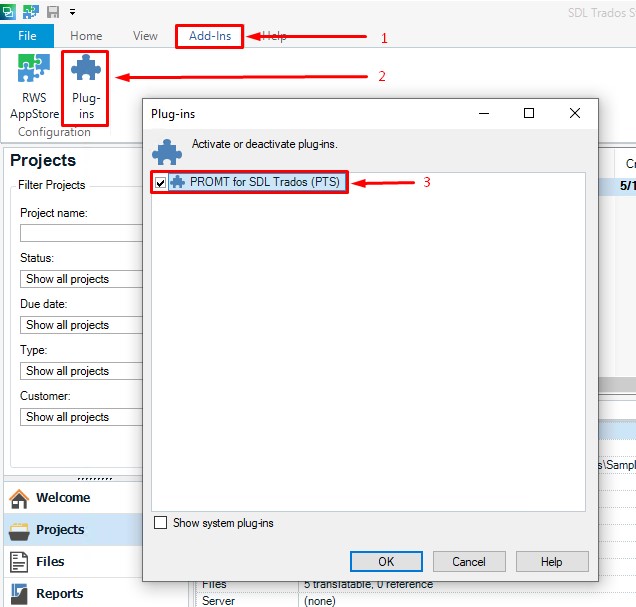
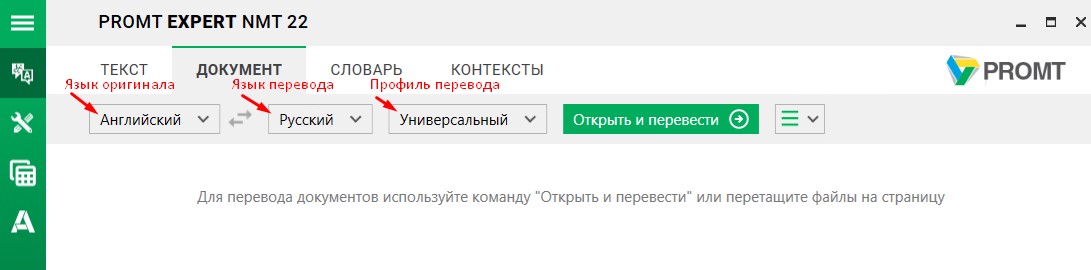 Обращаем Ваше внимание на то, что если для языковой пары существует только один профиль перевода, то список для выбора профиля перевода скрыт.
Обращаем Ваше внимание на то, что если для языковой пары существует только один профиль перевода, то список для выбора профиля перевода скрыт.